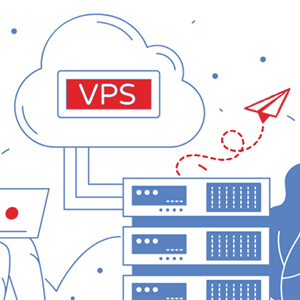How to Fix an Ubuntu System When It Won’t Boot
That moment when you’re looking forward to getting on with your work or amusement effort or amusement – and suddenly you wind up gazing at an obscure mistake message, or a blank screen. Unfortunately, the most reliable Linux, and as prominent as Ubuntu sometimes is vulnerable to problems too.
Regardless of how often you press reset or restart, the hindrance doesn’t seem to go away. Start-up issues come in all shapes and sizes, and they can be hard to find. Though there are a few techniques that will help to settle numerous problems. Let’s look at some of these techniques which you can utilize to resolve issues. But before we plunge into that let us understand how the boot procedure functions.
How to Fix an Ubuntu System When It Won’t Boot?
A boot process can be split into three broad stages such as the Grub to boot loader: pre-Grub, Grub and post-Grub. Realizing this enables you to concentrate on your troubleshooting efforts based on where the error occurs.
GRUB is the bootloader that guarantees that the chosen operating system boots. On a dual booting machine, it will incorporate all installed operating systems, including Windows. Installing Windows alongside Ubuntu can prompt the bootloader being overwritten, prompting issues booting Ubuntu. Other issues that can corrupt a bootloader are failed upgrade, power failure, or a bug.
To check the GRUB bootloader, restart your computer while holding SHIFT. You should now observe a rundown of the installed operating systems, explore the menu by using the arrow keys. On the off chance that does not work, then the issue is that the GRUB bootloader is broken or overwritten. Fixing the bootloader is the only solution.
- How to Repair the GRUB Bootloader
If the GRUB isn’t stacking, you can fix it utilizing the Ubuntu installation disc or USB stick. Restart the PC with the disc inserted, and wait for it to load up. You may need to change your computer’s boot request in the system BIOS to guarantee that the disk boots. With the installation disc booted into the Live condition, affirm you have a network connection and after that open a Terminal. Enter:
sudo apt-add-repository ppa:yannubuntu/boot-repair
sudo apt-get update
sudo apt-get install -y boot-repair
boot-repair
This will install the boot-fix tool, and help run it after final instruction. Wait for the system to finish scanning, at that point select the Recommended Repair choice. Note that there is an Advanced options view, where you can choose a default OS, default disk or partition, and different settings that may prove to be handy. click Apply when done. You should now have the option to restart your PC and boot into Ubuntu, or have it as an alternative in the GRUB bootloader menu.
- GRUB Bootloader Menu Recovery
If you can see the bootloader, at that point you don’t need to do any of the above. There is a recovery tool incorporated with Ubuntu, which you can use to help beat the issue.
In the bootloader menu, search for Advanced options for Ubuntu, then select the section affixed with (recovery mode) and select it with the arrow keys. Press Enter to proceed, and wait as Ubuntu gets booted into a down version. There will be several options available such as:
- Fsck– It is the utility that you’re most likely officially acquainted with. It’ll enable you to fix any hard drive issues that may affect your system. Finally, when all else fails, you can drop into a root terminal and attempt to fix things yourself.
- clean — Use this to make free space, useful if the reason for Ubuntu not booting is a lack of HDD space.
- dpkg — The dpkg choice enables you to attempt to reconfigure or evacuate broken packages that are keeping the system from booting appropriately. It automatically looks for updates and attempts to distinguish any potential ways to clean up your system. With this, you can repair broken software packages. Failed software installations or updates can cause problems booting Ubuntu. Repairing them should solve this.
Reinstall Ubuntu
In case of a horrible disappointment that is tedious to resolve, then you may want to just reinstall Ubuntu. This should be possible without overwriting your current files and folders.
Once more, boot into the Live condition on your Ubuntu CD/DVD or USB drive, and start the installation. The installer will identify an existing instance of Ubuntu, and give you the alternative to Reinstall Ubuntu. Search for the option with the note “Documents, music, and other files will be kept… ” In many cases, the installed software will be retained.
Also, don’t forget to backup all your Ubuntu data, either manually or by using backup utility. You may even sync data to the cloud via Dropbox or with the help of an open cloud solution.
Once the reinstallation is complete, Ubuntu should be back up and running.
Replace the Faulty Hardware
Another reason for Ubuntu being not able boot comes in the state of flawed hardware. This is commonly an issue for hard disk drives and their cables, despite the fact that an issue with the motherboard and processor, or even the power supply, can be the source of your issues.
It is advisable to contact the manufacturer for support when under warranty, if this has expired or you just take a look at the guide to troubleshooting and repairing.
Once a defective HDD gets replaced, you’ll need to reinstall Ubuntu from scratch. In the event that Ubuntu won’t boot, it isn’t really going to be anything but difficult to get things running once more. If the GRUB bootloader can’t be fixed, it could be quite a while before you have a usable PC once again.
Conclusion
Make sure to be cautious when running any sort of fix. There’s always a chance of things turning out badly. It is advisable that you keep up regular backups, or syncing your important data with the cloud.